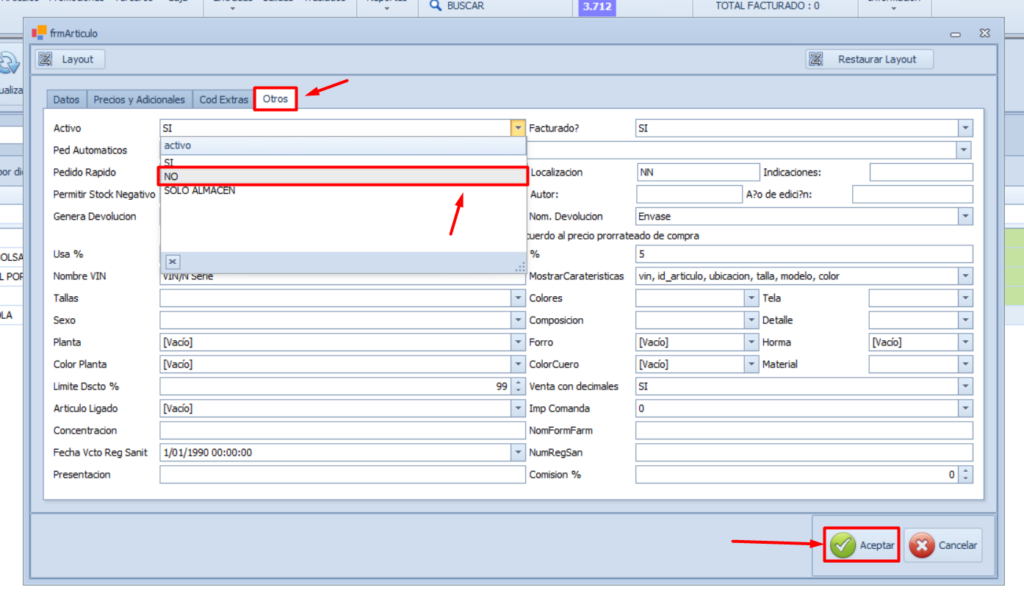1. Ingresamos a Articulos
Ahora ingresamos a Artículos para poder agregar productos.
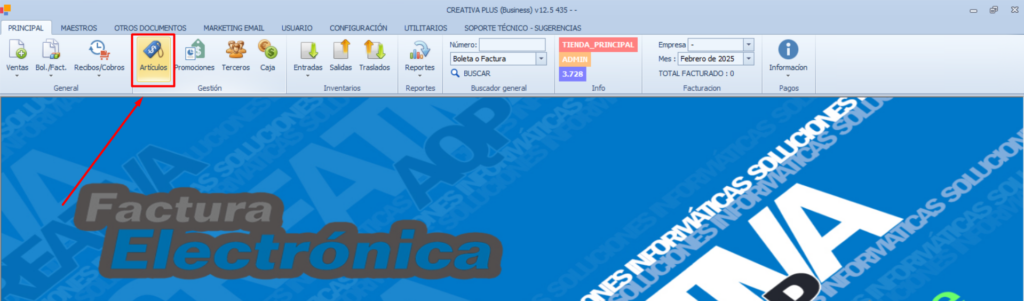
Una vez que hagas clic en Artículos, se abrirá una pantalla con varias opciones: Agregar, Editar, Eliminar y Actualizar.
1. Agregar Articulos
Para agregar un nuevo artículo, simplemente haz clic en la opción Agregar. Esto abrirá un formulario en el que podrás ingresar toda la información relevante del nuevo producto, como nombre, descripción, precio, stock inicial, entre otros.
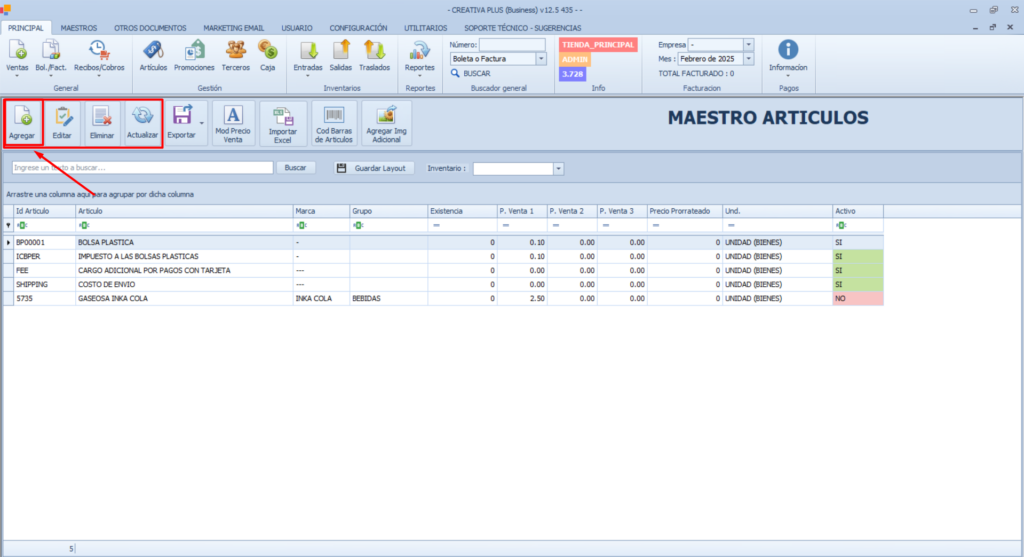
Completa los siguientes campos para registrar un nuevo artículo:
- ID_ARTICULO: El id_articulo es el identificador único del artículo y se recomienda utilizar el código del producto
- ARTICULO: Nombre del artículo.
- UND MEDIDA: Unidad de medida de venta.
- UND MEDIDA2: Unidad de medida de compra.
- FACT CONV: El factor indica cuántas unidades de venta (unidad medida 1) hay en una unidad de compra (unidad medida 2). Ejemplo: Si una caja (unidad medida 2) contiene 12 productos (unidad medida 1), el factor de conversión es 12.
- PRECIO 1: Precio de venta.
- UND MEDIDA: Unidad de medida aplicada al precio.
- FACTOR: Cantidad de unidades por la unidad de medida seleccionada.
- DESCRIPCIÓN (opcional): Información adicional sobre el artículo.
Una vez ingresados los datos, haz clic en ‘Aceptar’ para guardar el artículo en el inventario.
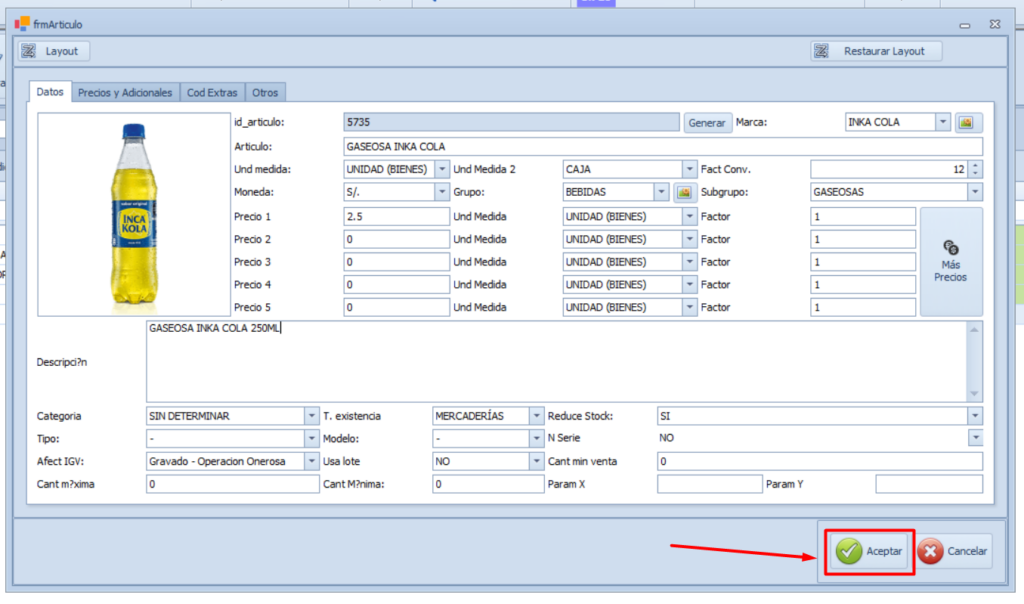
Una vez dando en Aceptar, se guardará nuestro artículo en el Inventario.
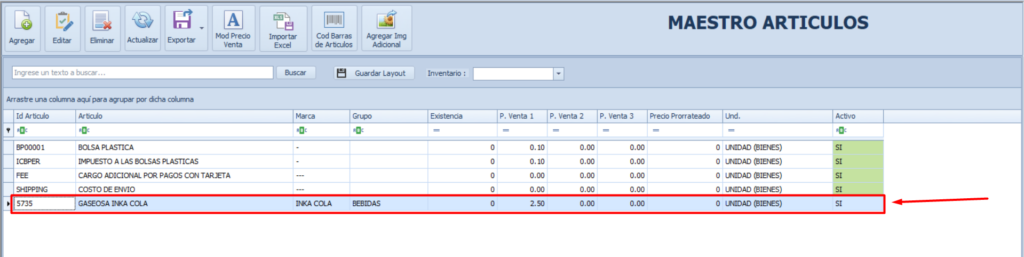
1.2 Editar Artículos
Para editar un artículo, primero selecciona el producto que deseas modificar. Luego, haz clic en la opción Editar. Esto abrirá un formulario con los datos actuales del artículo, donde podrás actualizar la información que necesites.
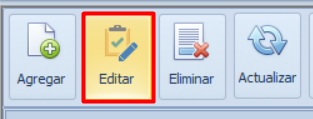
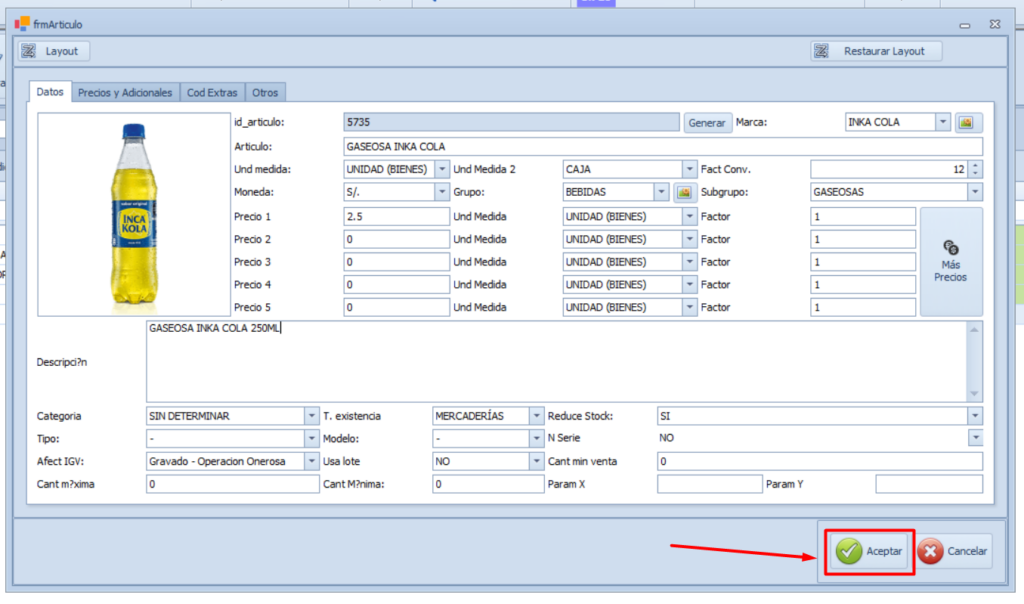
Después de realizar los cambios, haz clic en Aceptar.
1.3 Eliminar Artículos
Para eliminar un producto del sistema, primero selecciona el artículo que deseas eliminar.
Luego, haz clic en la opción Eliminar. Sin embargo, si el producto ya ha sido registrado y se han realizado compras con él, no será posible eliminarlo directamente, ya que existen registros asociados a este producto que no se pueden borrar por razones de integridad de datos.
En lugar de eliminarlo, puedes marcar el producto como Inactivo. Esto evitará que el producto sea utilizado en futuras transacciones, pero mantendrá su historial de compras y registros intactos en el sistema.
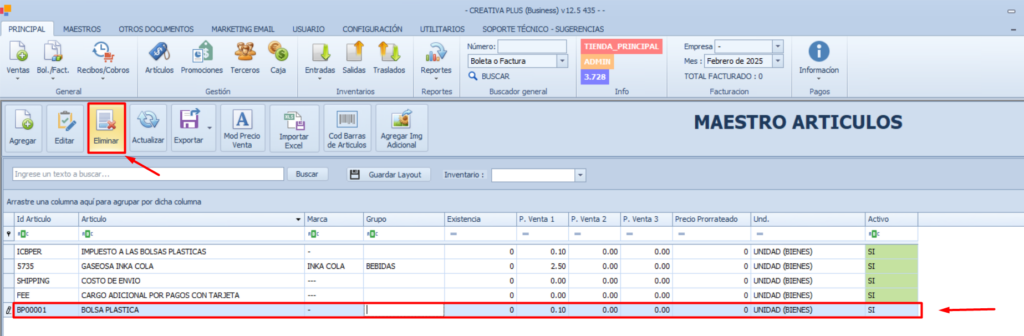
1.4 Marcar Artículos como Inactivo
Para marcar un artículo como inactivo, selecciona el producto que deseas modificar y haz clic en Editar. Dentro del formulario, dirígete al apartado “Otros”.
Allí, encontrarás la opción “Activo”. Para marcar el artículo como inactivo, cambia el valor de Activo a “NO”.
Una vez realizado este cambio, asegúrate de guardar los cambios para que se apliquen correctamente y el artículo quede marcado como inactivo en el sistema.